パソコンに詐欺ソフトが入ってしまったら?慌てずに駆除をしよう
パソコンに入ってしまうと、お金を騙し取ろうとしたり、常駐してパソコンの動きを遅くしてしまう詐欺ソフト。
常にパソコン上に居座るので、そのなんと邪魔なこと。
前回はこの詐欺ソフトがパソコンに入らないためにはどうすれば良いか?に焦点を当てて解説しました。
しかし前回の内容でもお伝えしたとおり、詐欺ソフトが入らないように100%対策する方法というものが現状ありません。
ですので、どんなに注意していても入ってくることはある訳です。
そこで、ここでは「詐欺ソフトが入ってしまった場合にどうやって駆除すればよいか」ということについてお伝えしたいと思います。
概要を説明すると、詐欺ソフトを駆除する方法は以下の3通りです。
1、詐欺ソフト自体をアンインストールする
2、無料の詐欺ソフト駆除ツールを使う
3、初期化する
1と2の方法は、1をやってから2をやるといったように二つでワンセットと考えて下さい。
3の初期化する方法は、もう何をやっても駆除できないときの最終手段ですので、まずは1と2を試してみて下さいね。
では、次から詳しい駆除方法を解説していきます。
なお、ちょっと難しくてわからないという方はお気軽にメールかコメントいただければお教えいたします^^
また、どれが詐欺ソフトかわからない方は、このページの一番下に詐欺ソフト一覧があるので参考にするか、これもご連絡いただければお答えいたします。
1、詐欺ソフト自体をアンインストールする
まずはパソコンをセーフモードで起動する
この方法ではパソコンの「プログラムのアンインストール」から、普通のプログラムを削除するのと同様の方法で、詐欺ソフトを削除していきます。
ただし、この方法で駆除するにはまず起動中の詐欺ソフトを止める必要があります。
しかし、詐欺ソフトごとに止め方が違う上に、止める最中も詐欺を働こうとするものもあるので、一番安全に駆除するにはまずセーフモード(必要最低限の機能だけ動くモード。このモードでは全ての詐欺ソフトが動かない)でパソコンを起動しなおします。
セーフモードの起動方法は以下のsonyのサイトがわかりやすいので、そちらを参考にしてください。
セーフモードの起動方法(sony公式サポート)
なお、上記sonyサポートサイトの補足ですが、メーカーロゴが出てから黒地に白文字の「詳細ブートオプション」画面が出るまでF8を連打し続けると上手くいきやすいです。
もし上手くいかずに通常起動してしまったら、また電源を切ってやり直してみてください。
もう一つ、このsonyのサイトの「windows8で正常に起動しない場合の方法」については、今回は試さないで下さい。
これは本当に緊急の場合のみなので、この方法のように強制終了を繰り返しやってしまうと、パソコンにとても負荷をかけてしまい非常に良くありません。
その他の方法は一般的な方法なので、やっても全く問題はないです。ご安心を。
さあ、実際に詐欺ソフトを駆除しよう
セーフモード起動は上手くいきましたか?
では続いて、詐欺ソフトをアンインストールしていきましょう。
基本的なアンインストールの手順は、以下の富士通のサポートがわかりやすいです。
プログラムのアンインストール手順(富士通サポート)
さて、詐欺ソフトのアンインストール画面まで行けば、駆除まであと一歩です。
基本的には画面の指示に従ってアンインストールしていけば良いのですが、大抵が英語だったり、途中で変なアンケートが出てきたり…とソフトによって方法が異なります。
ですので申し訳ないのですが、こちらではひとつひとつについて解説をすると膨大な量になってしまうので、「○○(詐欺ソフト名) 駆除」と検索して、アンインストール方法を見るのが良いかと思います。(解説できずすみません…)
ただ、駆除方法などご質問いただければ個別にお教えはできますので、不安な方はお気軽にメールかコメントをして下さい^^
2、詐欺ソフト駆除ツール「Malwarebytes Anti-malware」を使う
この方法では、詐欺ソフト駆除ツールに自動で詐欺ソフトを駆除してもらいます。
先にお伝えするとそのソフトには有料版もありますが、無料版で十分な性能を発揮するので、無料版での駆除で全く問題ないです。
このソフトで大抵の詐欺ソフトは駆除してくれます。(しかし、どちらかと言うと1の方法で駆除した詐欺ソフトの残存物を取り除く意味合いが強いので、まずは1の方法で削除をしてからこちらのソフトを使うことをオススメします)
では、インストール方法から使用方法まで解説します。
1、「Malwarebytes Anti-malware」のサイトにアクセスする
ホームページへは以下のリンクからアクセスできます。
Malwarebytes Anti-malware配布サイト
もしくは「Malwarebytes Anti-malware」と検索すると下記の検索結果が出ると思うので、その中の赤枠で囲ってあるサイトをクリックします。(URLはhttps://www.malwarebytes.org/です。お間違えの無いように)
2、「FREE VERSION DOWNLOAD」をクリックする
ホームページを開くと、なんだかコミカルな絵が出ているはずです。
私は最初見たとき「なんか怪しいサイトだな」と思ったのですが、しっかりした会社のサイトですので安心して下さいね(笑)
この中の「FREE VERSION DOWNLOAD」をクリックします。
3、「DOWNLOAD NOW」をクリックしてダウンロードする
「DOWNLOAD NOW」をクリックして、「実行」をクリックします。
「このコンピュータへの変更を許可しますか?」と出た場合は「はい」をクリックして下さい。
4、「Malwarebytes Anti-malware」をインストールする
インストール画面では全て「OK」か「次へ」を押していって大丈夫です。
途中「同意する」を選ばないといけないところは、「同意する」を選択してから「次へ」を押します。
ただし、最後のインストール完了画面では、下画像のように両方のチェックが入っているので、「無料トライアルを開始する」のチェックを外してから「完了」を押しましょう。
ちなみに以前に無料トライアル版をインストールしたことがあると、このチェックボックスは出ずに勝手に無料トライアル版がインストールされる場合もあります。
特に無料トライアル版でも、使った後にアンインストールすれば全く問題は有りません。(無料トライアル版だとパソコンをウイルスの脅威から守るために常に監視するので、パソコンの動きが遅くなるというだけです)
5、更新されたのを確認したら「Scan Now」をクリックする
「Malwarebytes Anti-malware」が起動したら、勝手にアップデートが始まります。
アップデートが完了したのを確認したら、「Scan Now」を押してスキャンを始めましょう。
6、スキャン完了まで待つ
スキャンは場合によっては1時間以上かかることもあります。
下画像の画面が出て完了するまでパソコンはそのままにします。
7、完了すると「Remove Selected」と出るのでクリックする
クリックすると、パソコンに紛れ込んだ良くないものが無効化されて隔離されます。
8、パソコンを一度再起動する
パソコンを再起動しても、動作に問題が無いか(いつも通りの動きか)を確認しましょう。
9、「履歴」をクリックして、「全て削除」を選択する
パソコンの動作に問題が無さそうであれば、Malwarebytes Anti-Malwareを起動してから「履歴」をクリックし、「全て削除」を選んで有害なものを全て削除します。
これで一連の詐欺ソフト駆除は完了です。
基本的には、まずはプログラムのアンインストールから詐欺ソフトを削除した後にこのソフトを使うと効果的です。
3、どうしてもダメならパソコンを初期化する
上の方法ではどうしても駆除しきれない場合は、パソコンを初期化するしかないかも知れません。(初期化とは全てのデータや設定を消して、購入時の状態に戻すことです。ですので初期化する場合は、大事なデータは事前にバックアップして、初期化後に全ての再設定をしなければなりません)
初期化すると全ての悪いものが消えるので確実に安心な反面、また一から再設定が必要なので、本当にどうしようも無いときの最終手段です。
ちなみにもし初期化をするときは、メーカーごと・年代ごとにやり方が違うので、メーカーのサポートに聞くのが一番です。
まとめ:感染してしまったら、焦らず一個一個確実に消そう
私が修復するパソコンの内、中には15個以上もの詐欺ソフトが入ってしまい、削除にかなりの時間がかかるものもあります。
正直に言うと、15個も入っている場合は初期化したほうがパソコンにも良いのですが、データや設定が消えるのが嫌な方も多いですよね。
そんな時は焦らず一個一個の詐欺ソフトを消していきましょう。
一つ一つの消し方を調べていくと結構な時間はかかりますが、パソコンを安心して使い続けるためです。
そして、全て消し終わったら、後は詐欺ソフトがこれ以上は入らないように気をつければ良いだけ!(ちなみに詐欺ソフトを入れない方法について興味があれば、「パソコンにエラーがある?ちょっとまって、それ詐欺かも知れません!」の記事を見てみてください^^)
こんなやっかいな詐欺ソフトですが、 騙されてしまう方も多いので、当分は無くなりそうにありません。
あまり詳しくない方を狙ってお金を騙し取ろうとするなんて、本当に酷いものです。
ですのでこれから先も当分は感染する可能性はありますが、そんな時はこのページを見て落ち着いて駆除して行って下さいね!
補足:詐欺ソフト一覧(一例)
詐欺ソフト一覧
・24×7Help
・Advanced system optimizer
・Advanced system protector
・Advanced system updater
・Ask tool bar(詐欺ソフトではないですが削除したほうが良いです)
・Baidu IME
・Disk sppedup
・Driver Riviver
・Driver Scanner
・File Opener
・GoodBrowzer
・Internet Speed Tracker
・MyPCBackup
・PC Power Speed
・PC Speed Maximizer
・Reg Clean Pro
・Registry Booster
・Registry Optimizer
・Registry Riviver
・System Speedup
・Winzip System Utilities Suite
詐欺ソフト配布会社一覧
・Baidu
・Uniblue
・ReviverSoft
・Systweak


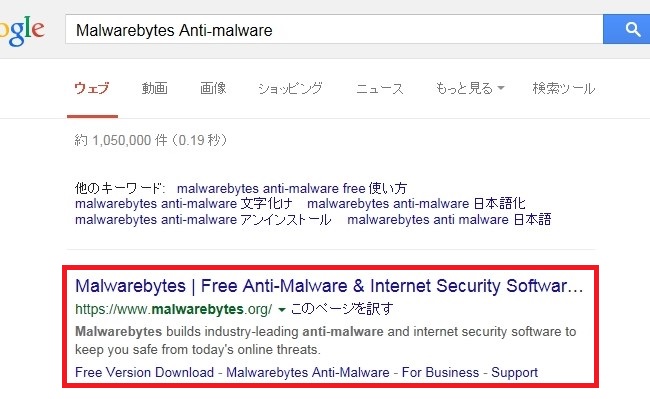
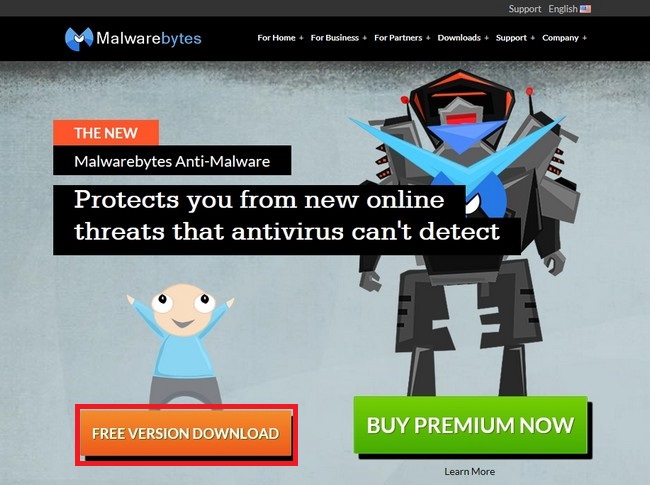
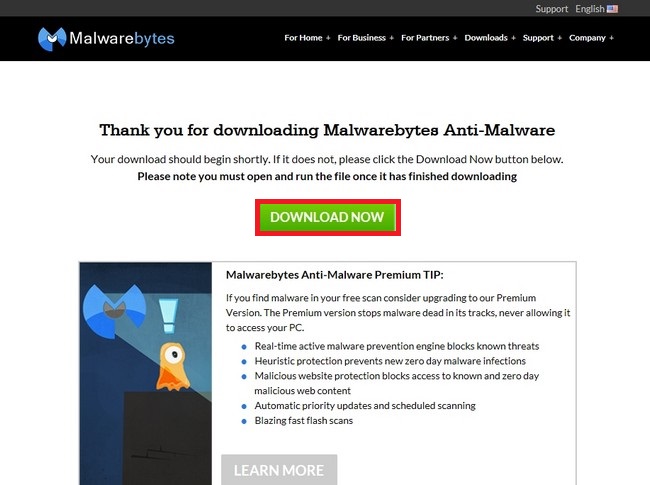

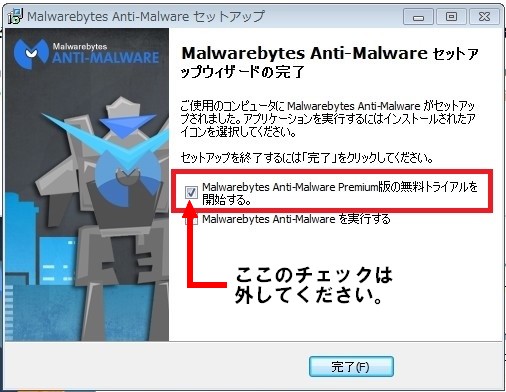
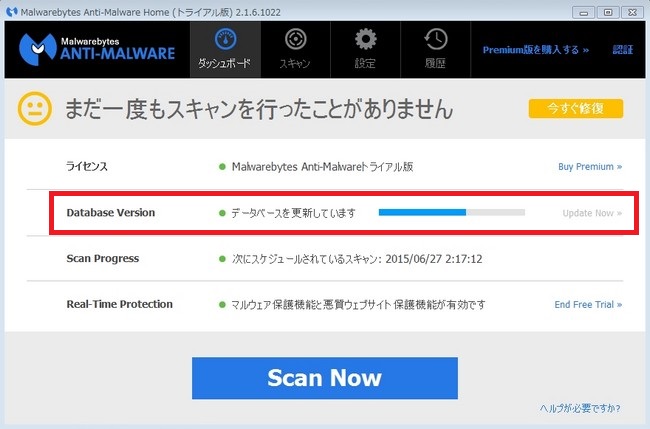
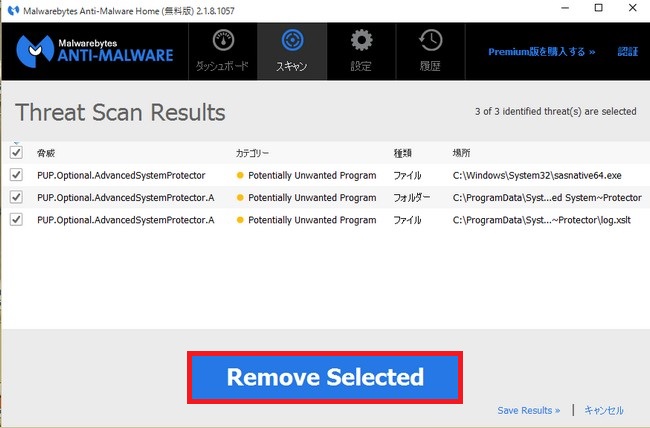
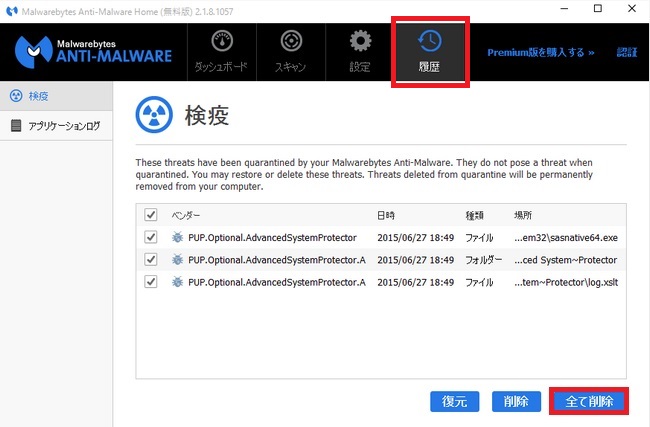

アンインストール1つにすごい時間がかかる。
やっている間に変なエラーメッセージが出てくる。
何か間違っているのかわからないです。
内藤さん
こんにちは、管理人の小川です。
詐欺ソフトの削除がなかなか上手くいかないと焦りますよね(–,)
>アンインストール1つにすごい時間がかかる。
>やっている間に変なエラーメッセージが出てくる。
アンインストールに時間がかかる上に、
最終的にはエラーが出て削除失敗するという
内容でよろしいでしょうか?
そういった認識でお答えしていきます^^
セーフモードで起動はしていますでしょうか?
通常起動で削除しようとすると、
その詐欺ソフトが起動しっぱなしのために
削除できないことがあります。
ですので、この場合はまずセーフモードで試してみましょう。
もしセーフモードでも削除できないのであれば、
それはやっかいな類の詐欺ソフトかも知れません。
一部、通常の削除方法では駄目な詐欺ソフトもあります。
削除をしたい詐欺ソフトの名前はわかりますか?
もしわかれば教えていただけるともっと詳しくお伝えできそうです(^^)
あとはもし良ければ、エラーの内容も
わかる範囲でお伝えいただけると助かります。
もし、記事内の方法で駆除できない詐欺ソフトであれば、
別途削除方法をこちらのコメント欄でお答えいたします^^